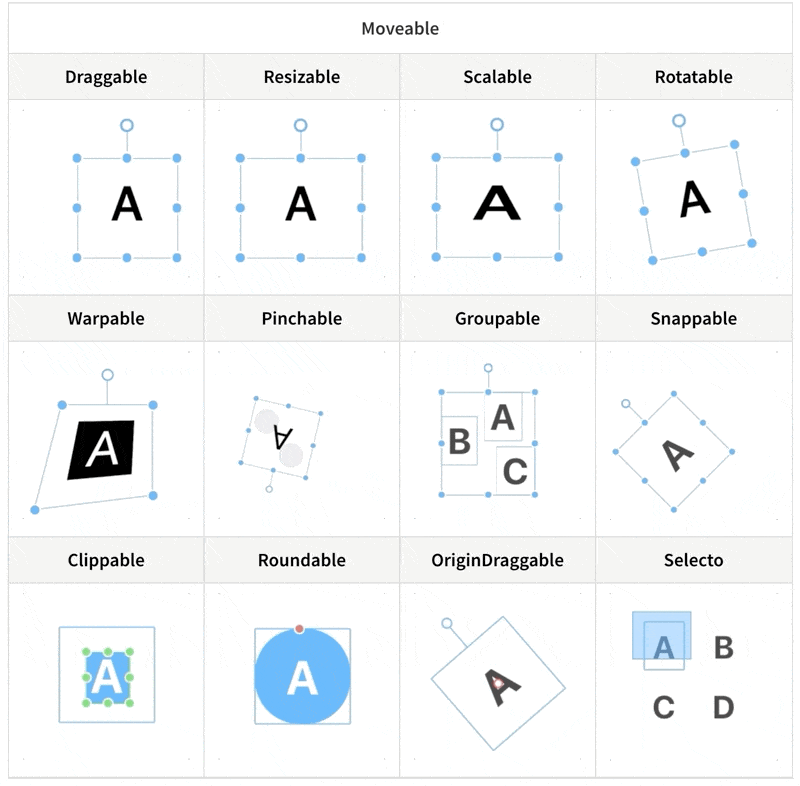
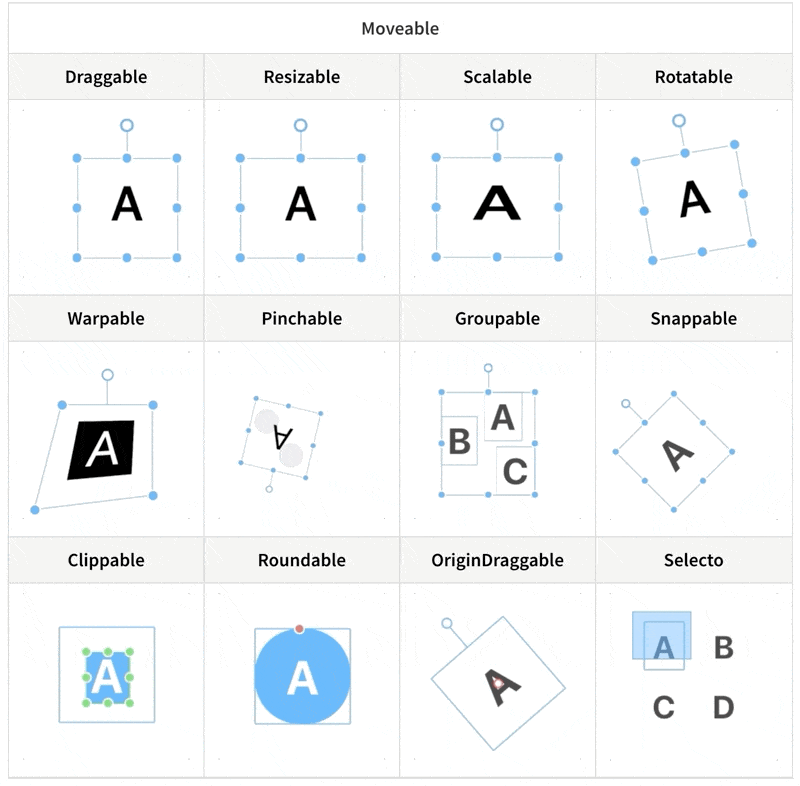
插件推荐: moveable - 可拖动,可调整,可伸缩,可旋转
<aside> 💡 友善提醒:建议结合源码一起阅读,效果更好(这个 DEMO 使用的是 Vue 技术栈)。
</aside>
先来看一下页面的整体结构。
这一节要讲的编辑器其实就是中间的画布。它的作用是:当从左边组件列表拖拽出一个组件放到画布中时,画布要把这个组件渲染出来。
这个编辑器的实现思路是:
componentData 维护编辑器中的数据。push() 方法将新的组件数据添加到 componentData。v-for 指令遍历 componentData,将每个组件逐个渲染到画布(也可以使用 JSX 语法结合 render() 方法代替)。编辑器渲染的核心代码如下所示:
<component
v-for="item in componentData"
:key="item.id"
:is="item.component"
:style="item.style"
:propValue="item.propValue"
/>
每个组件数据大概是这样:
{
component: 'v-text', // 组件名称,需要提前注册到 Vue
label: '文字', // 左侧组件列表中显示的名字
propValue: '文字', // 组件所使用的值
icon: 'el-icon-edit', // 左侧组件列表中显示的名字
animations: [], // 动画列表
events: {}, // 事件列表
style: { // 组件样式
width: 200,
height: 33,
fontSize: 14,
fontWeight: 500,
lineHeight: '',
letterSpacing: 0,
textAlign: '',
color: '',
},
}
在遍历 componentData 组件数据时,主要靠 is 属性来识别出真正要渲染的是哪个组件。
例如要渲染的组件数据是 { component: 'v-text' },则 <component :is="item.component" /> 会被转换为 <v-text />。当然,你这个组件也要提前注册到 Vue 中。
如果你想了解更多 is 属性的资料,请查看官方文档。
原则上使用第三方组件也是可以的,但建议你最好封装一下。不管是第三方组件还是自定义组件,每个组件所需的属性可能都不一样,所以每个组件数据可以暴露出一个属性 propValue 用于传递值。
例如 a 组件只需要一个属性,你的 propValue 可以这样写:propValue: 'aaa'。如果需要多个属性,propValue 则可以是一个对象:
propValue: {
a: 1,
b: 'text'
}
在这个 DEMO 组件库中我定义了三个组件。
图片组件 Picture:
<template>
<div style="overflow: hidden">
<img :src="propValue">
</div>
</template>
<script>
export default {
props: {
propValue: {
type: String,
require: true,
},
},
}
</script>
按钮组件 VButton:
<template>
<button class="v-button">{{ propValue }}</button>
</template>
<script>
export default {
props: {
propValue: {
type: String,
default: '',
},
},
}
</script>
文本组件 VText:
<template>
<textarea
v-if="editMode == 'edit'"
:value="propValue"
class="text textarea"
@input="handleInput"
ref="v-text"
></textarea>
<div v-else class="text disabled">
<div v-for="(text, index) in propValue.split('\\n')" :key="index">{{ text }}</div>
</div>
</template>
<script>
import { mapState } from 'vuex'
export default {
props: {
propValue: {
type: String,
},
element: {
type: Object,
},
},
computed: mapState([
'editMode',
]),
methods: {
handleInput(e) {
this.$emit('input', this.element, e.target.value)
},
},
}
</script>
一个元素如果要设为可拖拽,必须给它添加一个 draggable 属性。另外,在将组件列表中的组件拖拽到画布中,还有两个事件是起到关键作用的:
dragstart 事件,在拖拽刚开始时触发。它主要用于将拖拽的组件信息传递给画布。drop 事件,在拖拽结束时触发。主要用于接收拖拽的组件信息。先来看一下左侧组件列表的代码:
<div @dragstart="handleDragStart" class="component-list">
<div v-for="(item, index) in componentList" :key="index" class="list" draggable :data-index="index">
<i :class="item.icon"></i>
<span>{{ item.label }}</span>
</div>
</div>
handleDragStart(e) {
e.dataTransfer.setData('index', e.target.dataset.index)
}
可以看到给列表中的每一个组件都设置了 draggable 属性。另外,在触发 dragstart 事件时,使用 dataTransfer.setData() 传输数据。再来看一下接收数据的代码:
<div class="content" @drop="handleDrop" @dragover="handleDragOver" @click="deselectCurComponent">
<Editor />
</div>
handleDrop(e) {
e.preventDefault()
e.stopPropagation()
const component = deepCopy(componentList[e.dataTransfer.getData('index')])
this.$store.commit('addComponent', component)
}
触发 drop 事件时,使用 dataTransfer.getData() 接收传输过来的索引数据,然后根据索引找到对应的组件数据,再添加到画布,从而渲染组件。
首先需要将画布设为相对定位 position: relative,然后将每个组件设为绝对定位 position: absolute。除了这一点外,还要通过监听三个事件来进行移动:
mousedown 事件,在组件上按下鼠标时,记录组件当前的位置,即 xy 坐标(为了方便讲解,这里使用的坐标轴,实际上 xy 对应的是 css 中的 left 和 top。mousemove 事件,每次鼠标移动时,都用当前最新的 xy 坐标减去最开始的 xy 坐标,从而计算出移动距离,再改变组件位置。mouseup 事件,鼠标抬起时结束移动。handleMouseDown(e) {
e.stopPropagation()
this.$store.commit('setCurComponent', { component: this.element, zIndex: this.zIndex })
const pos = { ...this.defaultStyle }
const startY = e.clientY
const startX = e.clientX
// 如果直接修改属性,值的类型会变为字符串,所以要转为数值型
const startTop = Number(pos.top)
const startLeft = Number(pos.left)
const move = (moveEvent) => {
const currX = moveEvent.clientX
const currY = moveEvent.clientY
pos.top = currY - startY + startTop
pos.left = currX - startX + startLeft
// 修改当前组件样式
this.$store.commit('setShapeStyle', pos)
}
const up = () => {
document.removeEventListener('mousemove', move)
document.removeEventListener('mouseup', up)
}
document.addEventListener('mousemove', move)
document.addEventListener('mouseup', up)
}
由于拖拽组件到画布中是有先后顺序的,所以可以按照数据顺序来分配图层层级。
例如画布新增了五个组件 abcde,那它们在画布数据中的顺序为 [a, b, c, d, e],图层层级和索引一一对应,即它们的 z-index 属性值是 01234(后来居上)。用代码表示如下:
<div v-for="(item, index) in componentData" :zIndex="index"></div>
如果不了解 z-index 属性的,请看一下 MDN 文档。
理解了这一点之后,改变图层层级就很容易做到了。改变图层层级,即是改变组件数据在 componentData 数组中的顺序。例如有 [a, b, c] 三个组件,它们的图层层级从低到高顺序为 abc(索引越大,层级越高)。
如果要将 b 组件上移,只需将它和 c 调换顺序即可:
const temp = componentData[1]
componentData[1] = componentData[2]
componentData[2] = temp
同理,置顶置底也是一样,例如我要将 a 组件置顶,只需将 a 和最后一个组件调换顺序即可:
const temp = componentData[0]
componentData[0] = componentData[componentData.lenght - 1]
componentData[componentData.lenght - 1] = temp
删除组件非常简单,一行代码搞定:componentData.splice(index, 1)。
细心的网友可能会发现,点击画布上的组件时,组件上会出现 8 个小圆点。这 8 个小圆点就是用来放大缩小用的。实现原理如下:
Shape 组件,Shape 组件里包含 8 个小圆点和一个 <slot> 插槽,用于放置组件。<!--页面组件列表展示-->
<Shape v-for="(item, index) in componentData"
:defaultStyle="item.style"
:style="getShapeStyle(item.style, index)"
:key="item.id"
:active="item === curComponent"
:element="item"
:zIndex="index"
>
<component
class="component"
:is="item.component"
:style="getComponentStyle(item.style)"
:propValue="item.propValue"
/>
</Shape>
Shape 组件内部结构:
<template>
<div class="shape" :class="{ active: this.active }" @click="selectCurComponent" @mousedown="handleMouseDown"
@contextmenu="handleContextMenu">
<div
class="shape-point"
v-for="(item, index) in (active? pointList : [])"
@mousedown="handleMouseDownOnPoint(item)"
:key="index"
:style="getPointStyle(item)">
</div>
<slot></slot>
</div>
</template>
起作用的是这行代码 :active="item === curComponent"。